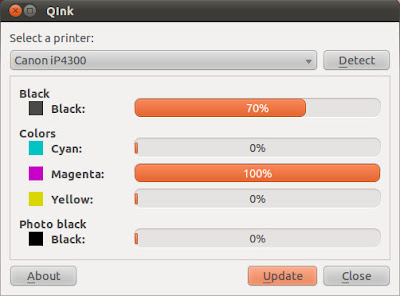Instalando Australis no Ubuntu
Se você está curioso para saber como ficou a nova interface do Firefox, veja aqui como instalar no Ubuntu 13.10 e 13.04.
Australis é o nome da nova interface de usuário do Firefox. Ela foi anunciada em 2012 e inicialmente deveria chegar no Firefox 24, mas foi adiada algumas vezes. No entanto, agora que desembarcou na última Firefox Nightly, ele muito provavelmente vai estar disponível com o Firefox 28, que será lançado 04 de marco de 2014.
A primeira coisa que você notará ao usar Australis são suas abas
curvadas e a distinção clara entre o primeiro plano e as abas de fundo.
Mas isso não é tudo, a barra de favoritos foi separada da barra de
localização e fundiu-se com o menu de favoritos, o botão para a frente
só aparece quando há um lugar para ir para a frente e o menu Firefox foi
deslocado à direita, no final da barra de ferramentas:
Além disso, o menu tem um novo design otimizado, como é possível ver na imagem abaixo:
Ao clicar em “Customize” (Personalizar) no menu, você entrará no novo
modo de personalização Australis Firefox, que é usado para personalizar
a barra de ferramentas e o painel de menu, mas, no futuro, também
deverá incluir personalização de tema e addon:
Infelizmente, algumas personalizações foram removidas com a
introdução de Australis: você não poderá mais esconder a barra de
ferramentas, a barra de addon foi removida, não há mais a opção de usar
ícones pequenos e texto + modo ícones no Firefox e a opção de criar uma
barra customizada foi removida.
Instalando Australis no Ubuntu
Para instalar Australis no Ubuntu 13.10 e 13.04, faça o seguinte:
Passo 1. Se não estiver aberto, execute um terminal usando o Dash ou
pressionando as teclas CTRL+ALT+T; Passo 2. Se ainda não tiver, adicione
o repositório do programa usando o comando abaixo:
sudo add-apt-repository ppa:ubuntu-mozilla-daily/ppa
Passo 3. Atualize o APT com o comando:
sudo apt-get update
Passo 4. Agora instale o programa com o comando abaixo:
sudo apt-get install firefox-trunk
Depois de instalado, o programa pode ser iniciado a partir do Dash ou de um terminal digitando: Nightly.
É importante notar que instalar o Firefox Nightly do Firefox a partir
desse PPA, não irá sobrescrever a sua instalação atual do Firefox,
assim, você pode ter tanto Firefox estável (ou beta) e o Nightly
instalado ao mesmo tempo, podendo usar aquele que você quiser.