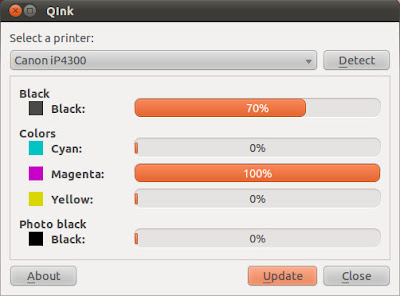Como instalar uma impressora virtual no Ubuntu e derivados
Que tal instalar uma impressora virtual no Ubuntu e derivados? Instale e Boomaga e pronto.

Boomaga é uma impressora virtual para visualizar um documento antes de imprimi-los, usando a impressora física e para ajudá-lo a obter os seus documentos preparados um pouco antes da impressão.
Boomaga é uma impressora virtual para visualizar um documento antes de imprimi-los, usando a impressora física e para ajudá-lo a obter os seus documentos preparados um pouco antes da impressão.
O programa é muito simples de se trabalhar. Ao executar qualquer programa, clique em “Imprimir” e selecione “Boomaga” para que em alguns segundos, seja aberta a janela do programa (infelizmente, o CUPS leva algum tempo para responder). Se você imprimir mais de um documento, ele é adicionado como o próximo da fila, e se quiser, você também pode imprimi-los como se fosse um só.

Independentemente se sua impressora suporta ou não a impressão frente e verso, você poderá imprimir facilmente em ambos os lados da folha. Se sua impressora não oferece suporte a impressão frente e verso, informe isso nas configurações e o programa irá lhe pedir para virar as páginas no meio do processo de impressão do seu documento.

O programa também pode ajudá-lo a obter os seus documentos preparados um pouco antes da impressão. Nesta fase ele torna possível:
Independentemente se sua impressora suporta ou não a impressão frente e verso, você poderá imprimir facilmente em ambos os lados da folha. Se sua impressora não oferece suporte a impressão frente e verso, informe isso nas configurações e o programa irá lhe pedir para virar as páginas no meio do processo de impressão do seu documento.
O programa também pode ajudá-lo a obter os seus documentos preparados um pouco antes da impressão. Nesta fase ele torna possível:
- Colar vários documentos juntos;
- Imprimir várias páginas em uma única folha;
- 1, 2, 4, 8 páginas por folha;
- Dobrar as folhas em dois, para você montar o formato para impressão de um livro.
Conheça melhor o Boomaga
Para saber mais sobre as novidades desse lançamento, clique nesse link.
Instalando uma impressora virtual no Ubuntu e derivados
Para instalar uma impressora virtual no Ubuntu e derivados, faça o seguinte:
Passo 1. Abra um terminal (Usando o Dash ou pressionando as teclas CTRL+ALT+T);
Passo 2. Se ainda não tiver, adicione esses repositórios com os seguintes comandos:
Passo 1. Abra um terminal (Usando o Dash ou pressionando as teclas CTRL+ALT+T);
Passo 2. Se ainda não tiver, adicione esses repositórios com os seguintes comandos:
sudo add-apt-repository -y ppa:boomaga/ppa
Passo 3. Atualize o APT com o comando:
sudo apt-get update
Passo 4. Agora instale o programa com o comando:
sudo apt-get install boomaga