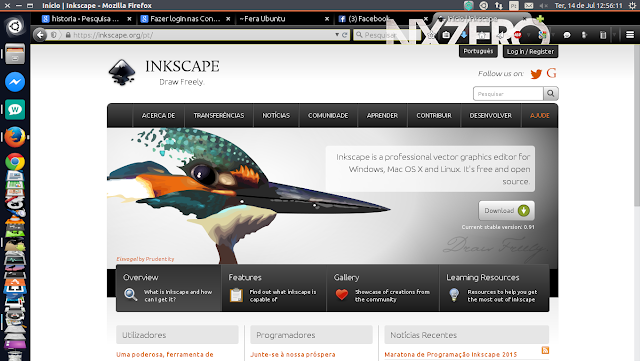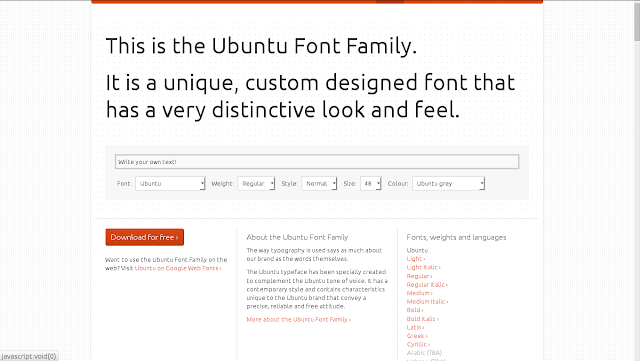Neste post, vou falar sobre os principais gerenciadores de arquivos, mas nada sobre o explorer do windows, e sim as melhores opções para o Linux. Não existe um gerenciador melhor ou pior, tudo depende do seu ponto de vista e como é suas necessidades ao usar diariamente, qualquer gerenciador.
Mas vale lembrar que cada distribuição linux, vêm com os gerenciadores específicos, que na visão do criador da distribuição se adapta melhor. Como é o caso de versões XCFE.
Mas enfim, vamos ao que interessa. Começando por ele:
NAUTILUS
O Nautilus é o gerenciador de arquivos padrão do Gnome e, consequentemente, também é o gerenciador padrão do Ubuntu. Ele é iniciado sempre que você abre alguma localidade de seu computador (Pasta, Discos etc).
Eu preferencialmente prefiro o Nautilus, por já vir instalado e ser no meu caso mais ágil para resolver até mesmo problemas nos repositórios, quando encontrado algum bug, ou arquivo corrompido, não que outros gerenciadores de arquivos não sejam, mas é pelo fato de eu estar acostumado com ele, e por ele ter uma aparência bonita nada que me remete ao explorer do windows. Para instalar o Nautilus copie e cole os comandos abaixo no terminal:
sudo add-apt-repository ppa:gnome3-team/gnome3
sudo apt-get update
sudo apt-get install nautilus
THUNAR
Thunar é um gerenciador de arquivos que integra o ambiente gráfico Xfce. É um programa caracterizado pela simplicidade e pela leveza na operação. O nome deriva do deus da mitologia nórdica, Thor. É desenvolvido por Benedikt Meurer. O Thunar substitui o antigo Xffm e é escrito com a toolkit GTK+ 2. A interface do Thunar é muito semelhante ao Nautilus, usado no GNOME. Os padrões definidos pelo freedesktop.org são respeitados pelo Thunar.
As primeiras versões não suportavam o uso de separadores, atualmente os separadores podem ser usados, aproximando o programa de outros do mesmo tipo.
As funcionalidades do Thunar podem ser expandidas com a instalação de alguns plugins.
Para instalar abra o terminal e copie e cole cada comando dando enter após cada um, sua senha será solicitada e basta digitá-la para iniciar a instalação:
sudo add-apt-repository ppa:xubuntu-dev/xfce-4.12
sudo apt-get update
sudo apt-get install thunar
DOLPHIN
O Dolphin é um gerenciador de arquivos para o KDE que busca melhorar a usabilidade a nível da interface com o usuário. O Dolphin foca-se apenas em ser um gerenciador de arquivos, enquanto o Konqueror, que era o gerenciador de arquivos padrão no KDE 3 e que ainda pode continuar a ser usado no gerenciamento de arquivos, é um visualizador universal para diversos tipos de arquivos.
NEMO
Nemo é a oficial gerenciador de arquivos para o Linux Mint sistema operacional executando o Cinnamon desktop. Ele re-introduziu vários recursos retirados do gerenciador de arquivos Nautilus , a partir do qual se originou. Para instalar abara o terminal e cole os comandos abaixo.
sudo add-apt-repository ppa:gwendal-lebihan-dev/cinnamon-nightly
sudo apt-get update
sudo apt-get install nemo
Por hoje é só.