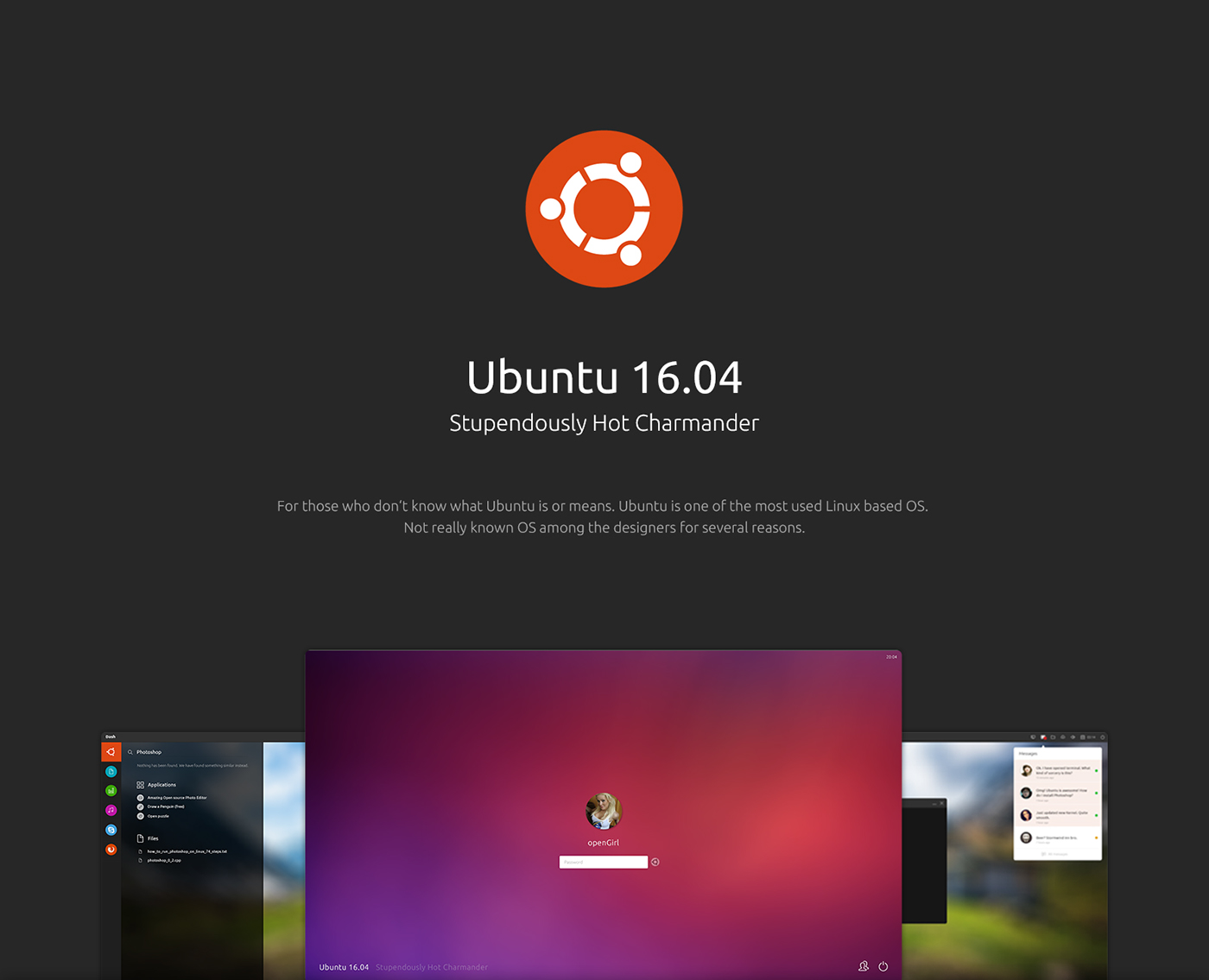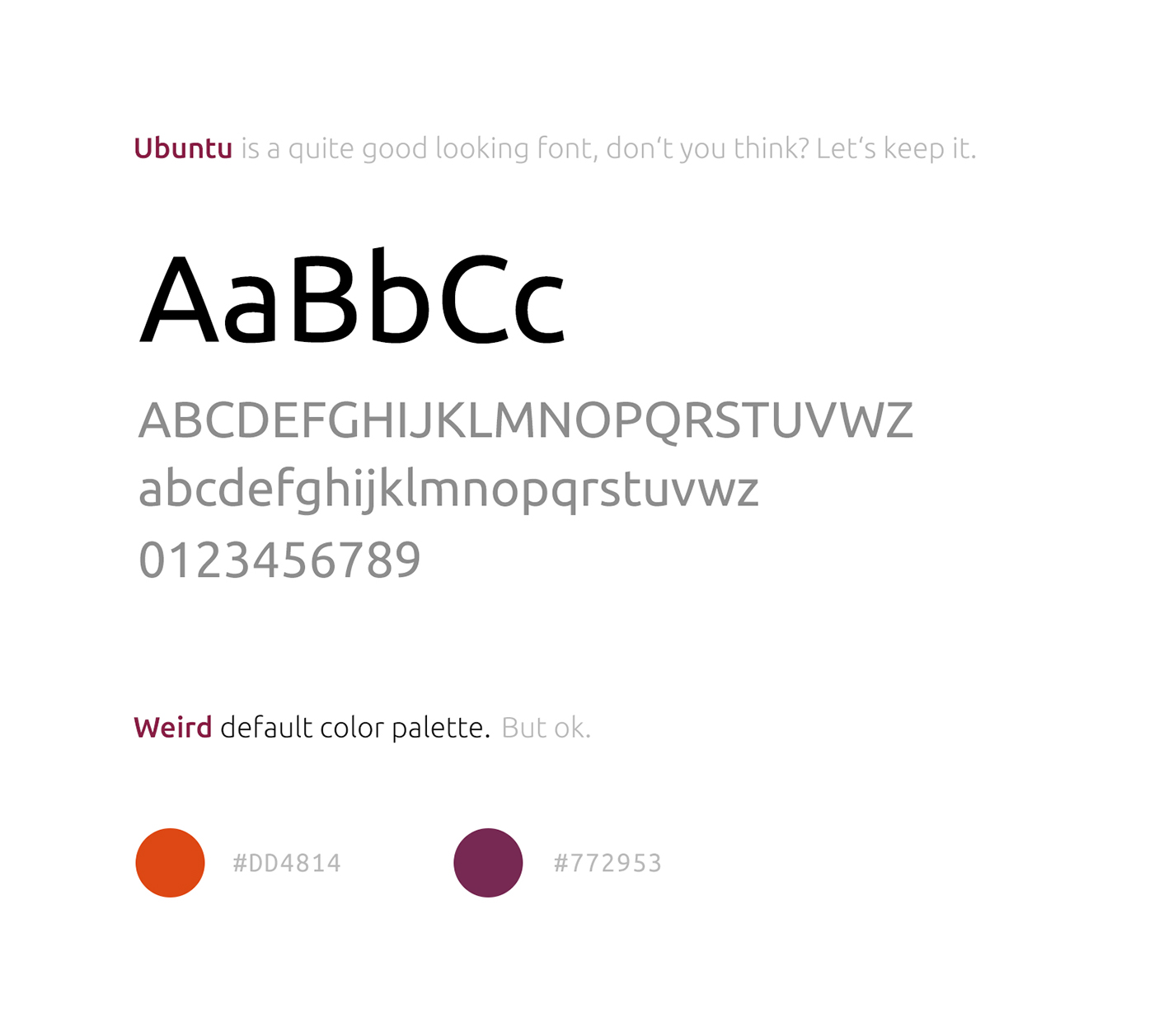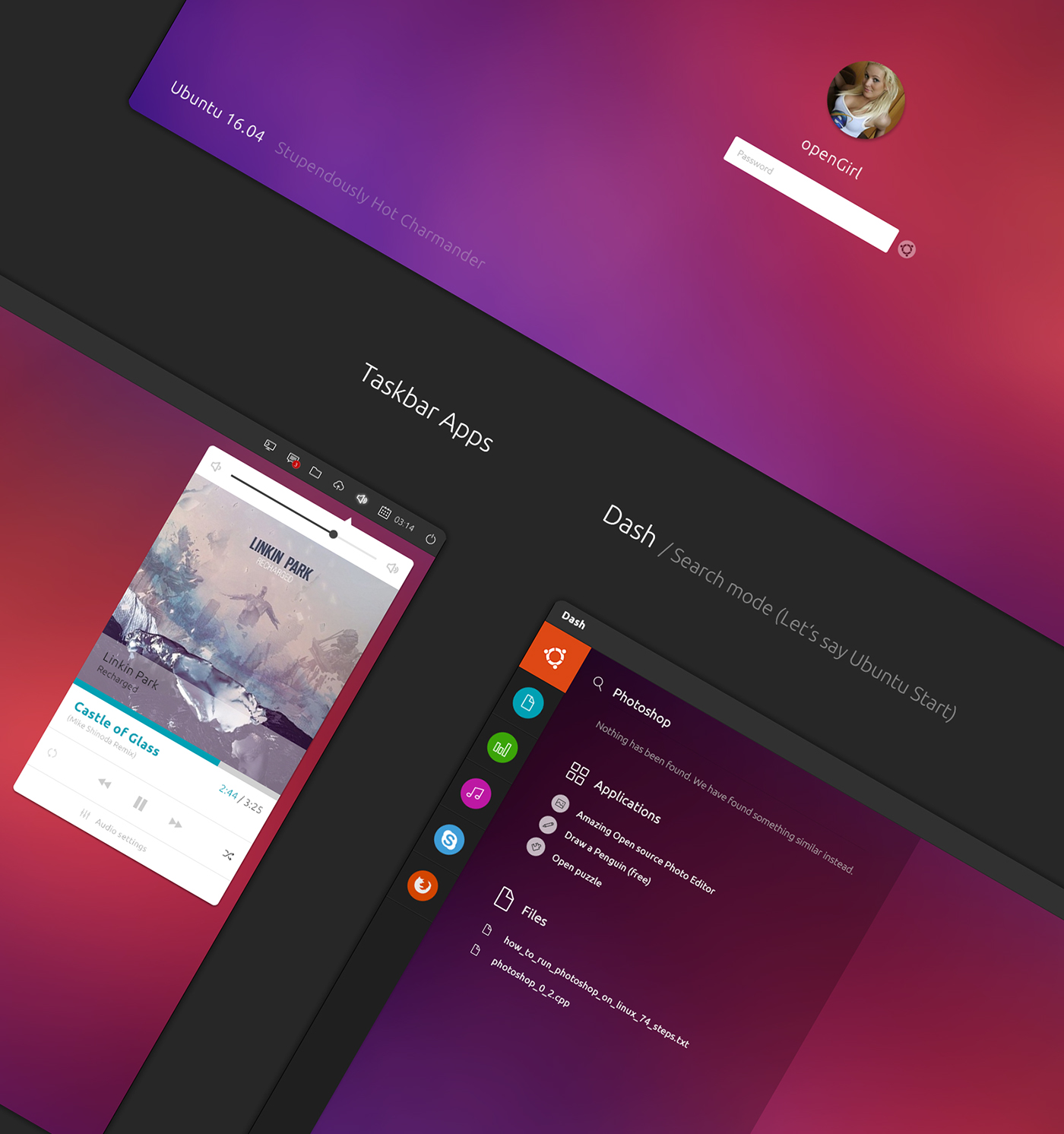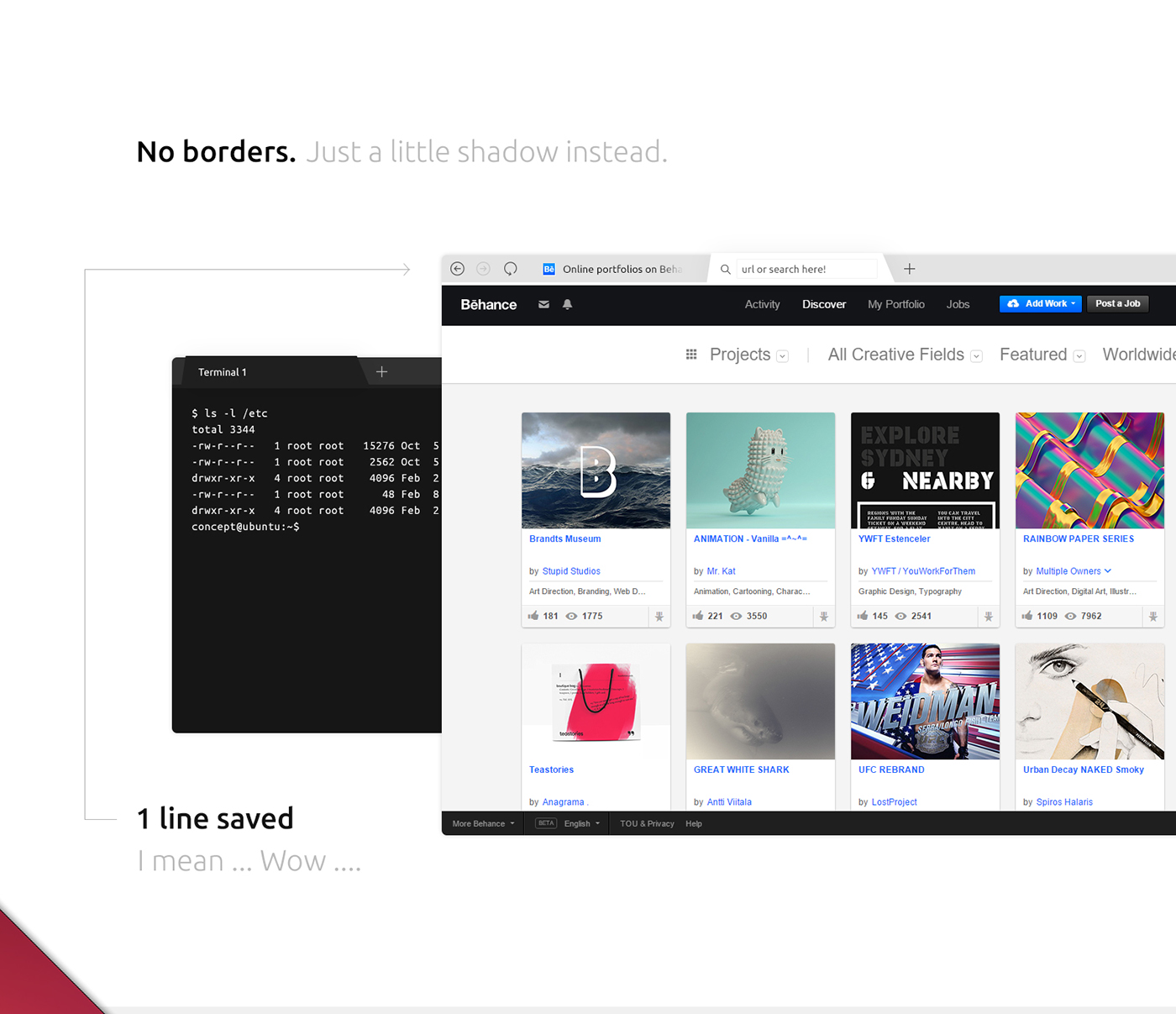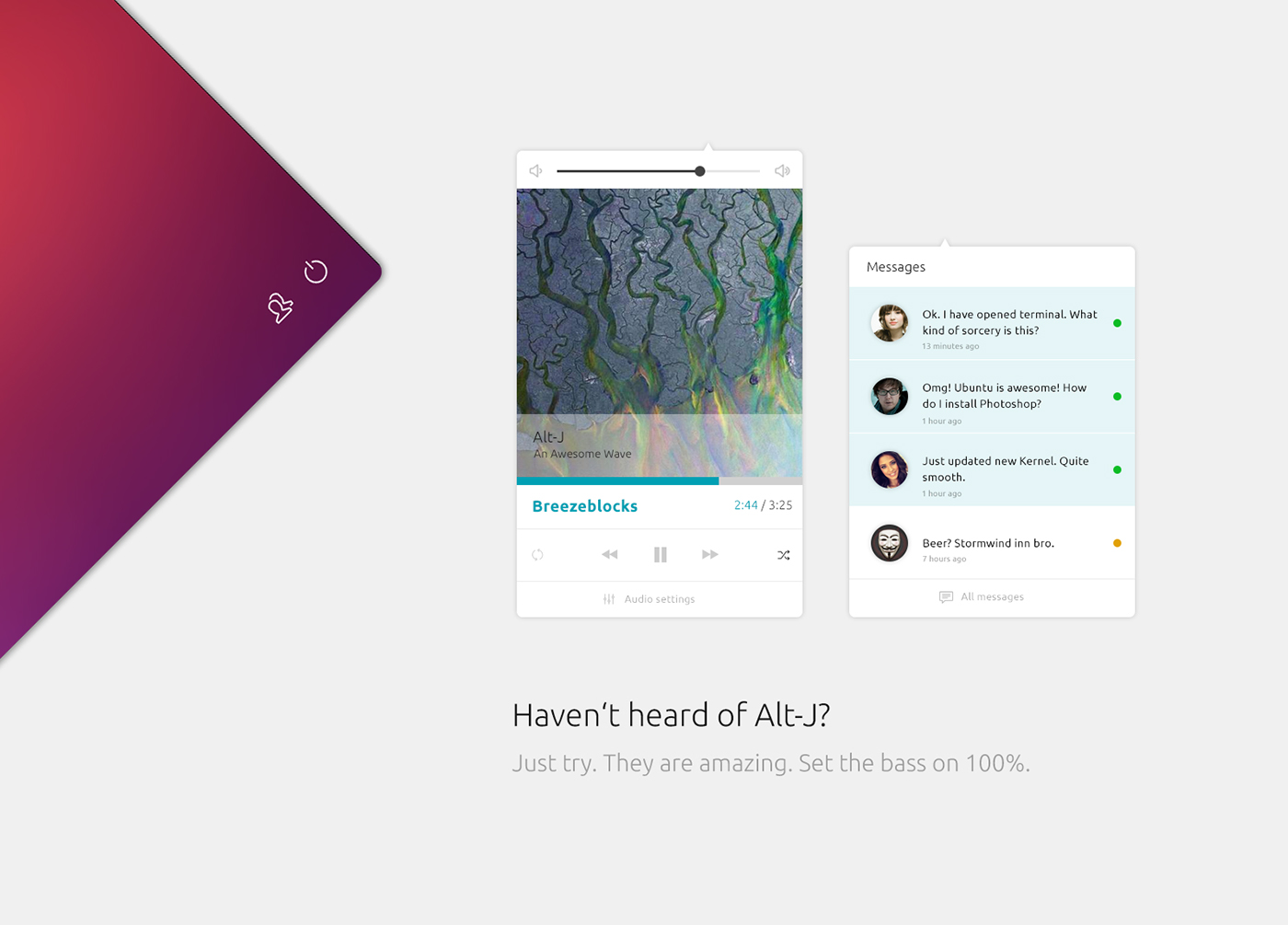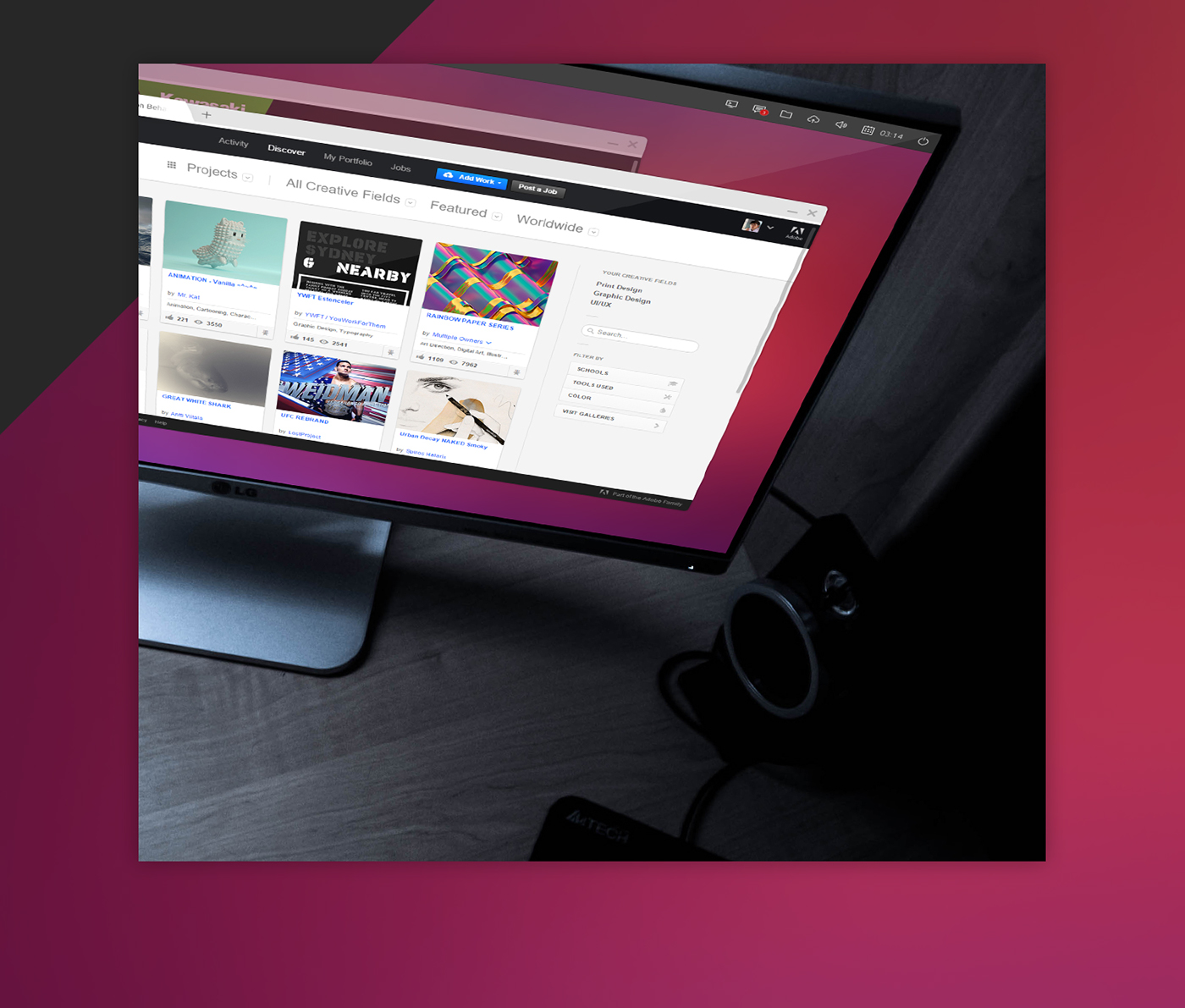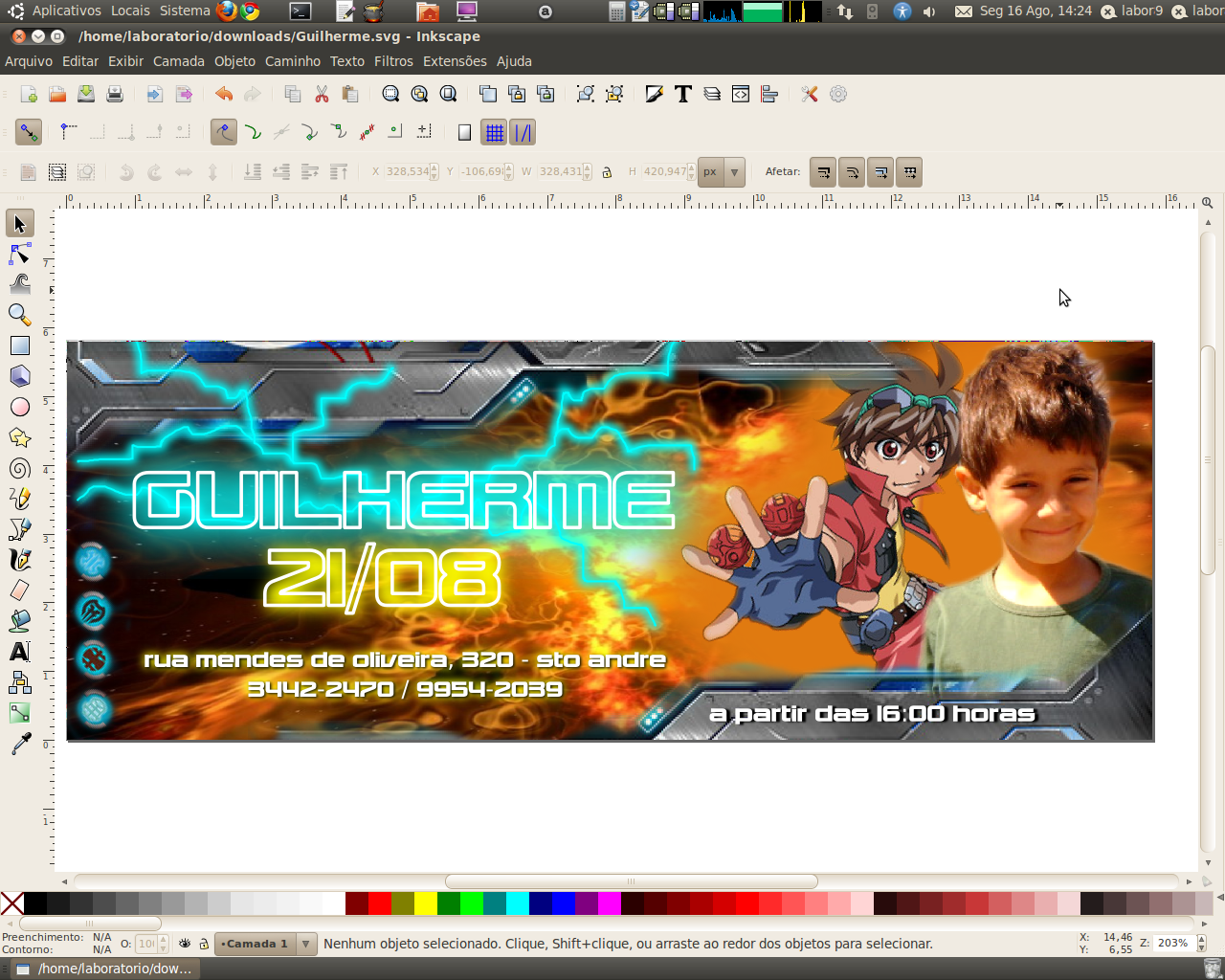Alguns usuários vem relatando ao longo do tempo, problemas para execução de vídeos em FullHD no Youtube utilizando o Mozilla Firefox como navegador, em contrapeso apontam que quando utilizam opções como o Chrome e o Opera, a reprodução ocorre normalmente.
A boa notícia é que tal problema pode ser facilmente resolvido, desde que você tenha alguns minutos para configurar seu Mozilla Firefox, tendo este, acompanha o Linux Centro nos próximos passos.
No Firefox, cole o seguinte comando em uma nova aba e dê um enter :
about:configO Firefox exibirá uma tela de alerta, basta clicar em “Serei cuidadoso,prometo” para continuar.
Agora no campo “localizar”, cole o seguinte comando :
media.mediasource.enabledClique duas vezes sobre o campo “Valor” para que este passe a exibir a informação “true”, ou seja, que encontra-se ativado.
No campo “localizar”, pesquise por mais este termo :
media.mediasource.webm.enabledFaça novamente o mesmo processo, clicando duas vezes sobre o campo “Valor” para que este seja alterado para “True”.
Voltando ao campo de busca, insira o seguinte termo :
media.mediasource.mp4.enabledO processo ainda é o mesmo, clique duas vezes e transforme o campo “valor” de “false” para “true”.
Agora pesquise o seguinte termo, usando o campo “Localizar” :
media.fragmented-mp4.use-blank-decoderClique duas vezes sobre o campo “Valor” para que passe a exibir o valor “True”.
Por último, mas não menos importante, pesquise o seguinte termo :
media.fragmented-mp4.*Novamente clique sobre o campo “Valor” para que a palavra “True” passe a ser exibida.
Tendo feito todos os procedimentos anteriores, clique com o botão direito do seu mouse sobre a tela “about:config” (A que estamos usando) e escolha “Nova Preferência>Boolean” e insira o seguinte nome:
media.mediasource.ignore_codecsCriado este campo, configure-o como “True”.
Agora reinicie seu Firefox e aproveite seus vídeos do Youtube em alta resolução, lembre-se que baixas conexões e máquinas antigas podem não apresentar bom desempenho ao executar resoluções altas em seus vídeos.