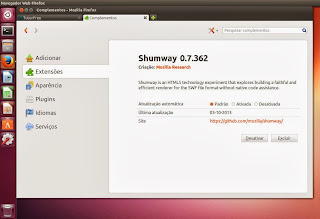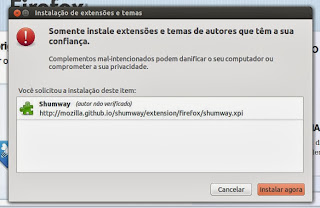Como instalar os novos ícones do Ubuntu 13.04 para Unity e Nautilus em versões anteriores da distro
A Canonical confirmou que irá introduzir um novo conjunto de ícones e fazer algumas correções para o tema padrão no Ubuntu 13.04. O novo conjunto de ícones será feito em colaboração com Matthieu Jame, desenvolvedor do famoso ícones Faenza, trazendo um conjunto de ícones modernos e bem integrada com a Unidade. O desenvolvimento do novo conjunto de ícones para o Ubuntu 13.04 já começou lançando a versão de desenvolvimento com novos ícones para o Ubuntu Software Center, Nautilus e Software Updater. Veja aqui como instalar no seu Ubuntu 12.10 e anteriores.
INSTALAR TEMA DE ÍCONES DA VERSÃO 13.04
0 - faça o download do pacote de ícones neste link;1 - descompacte o arquivo baixado;
2 - recorte a pasta descompactada;
3 - cole-a na pasta .icons (que deve estar oculta). Se ela não existir... crie-a.
4 - use a ferramenta Gnome Tweak Tool para selecionar o tema.
Se você ainda não tem a ferramenta instalada, faça num terminal:
sudo apt-get install gnome-tweak-tool ENTER
Clique em tema > Temas de ícones e escolha o desejado.